OBS (Live Presentations)
Summary
OBS, the Open Broadcaster Software, is an open-source, multi-platforms project to capture and display different audio and video sources. While having a presentation, it can be used to prepare multiple scenes and easily switch between them to show what is needed to visitors.
Sample project
Sample scenes can be found under the SPL gitlab. Feel free to add your templates and interesting scenes such that anyone can quickly prepare theirs own.
Basic tutorial
Note
Current HES-SO PC GPUs are not able to capture live video sources (any window, live video ...). No workaround exist except using a personal PC.
- First install and open OBS Studio.
- Clone the gitlab project.
- On OBS, under
Profile(1), selectImportand point to theOBS_Profilefolder. Return toProfileand ensureOBS_Profileis selected. -
Under
Scenes collection(2), selectImportand point to the desired.jsonfiles at the root of the project. Return toScenes collectionand select the desired scene. -
The various scenes are shown at the bottom left (3) of the program, and the objects composing the selected scene (4) right next to them.
- One can switch between the scenes simply by clicking on them. A small animation (selectable under
Scene transition(5) at the bottom right) is played. - Finally, clicking
Studio Mode(6) at the bottom right will allow one to preview the next scene before transitioning. Select the next scene (showing on the left of the screen) and, when ready, click theTransition(7) button at the center of the screen to switch between the two.
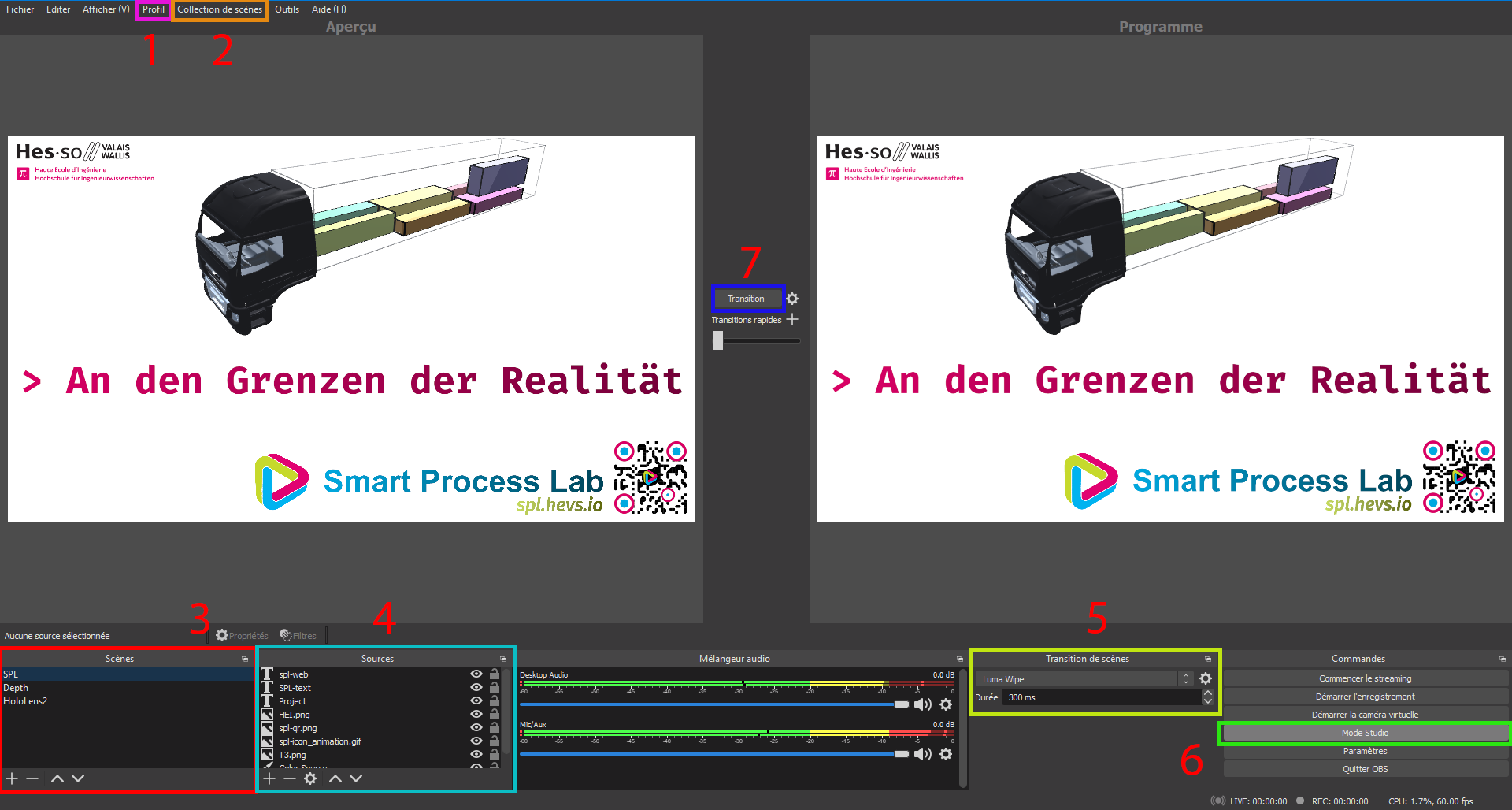
Custom scenes
- You can easily click on the elements on the scene to move and resize them.
- To add a scene or elements, simply click on the
+sign on the corresponding panel. - For elements, you can choose between
Audio, Screen, Game, Window, Slideshow, Picture, Web browser, Video device (i.e. Webcam), Scenes, Colors, Media, VLC Media or Text. - You can then apply
Filterson any element by right-clicking it ->Filters->+and choose between various colorization, masks, small effects ...
Export scenes
When a composition of scenes suits you, go to Scenes collection -> Rename, give it a custom name, then Scenes collection -> Export and simply point to the root of the OBS gitlab project.